
The Projects - Details screen is used by authorized users to set up project specific information including Project Name, Project Type, Billing Client, Status, Team Members and Rate, Project Contacts and Role, Phases, as well as Job Codes and associated rates.
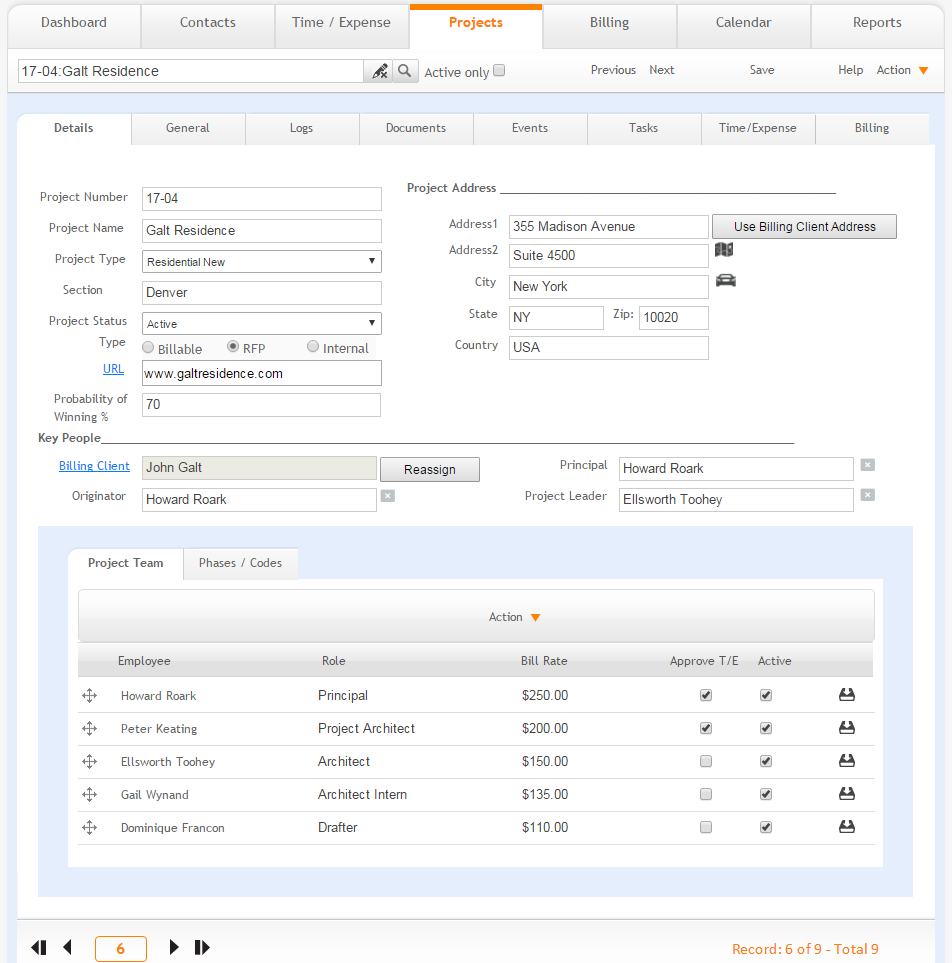
Project Number:
The Project Number field is entered when the project is created. This number can be anything you want, up to 11 characters in length. Creating a project is a secure
privilege. After a project number has been assigned to a project it can only be changed by a user with the proper privileges.
When creating a new Project, if you use a number other than the next in the sequence, the sequence is not incremented (auto increment number does not get used).
Project Name:
The Project Name field identifies the project by name. You should be as descriptive and concise as possible for users to easily identify the project.
Project Type:
The Project Type field is used for classifying your projects. The Type drop-down list is defined in the Preferences area by the administrator.
Business Unit (Department):
Enter the department or unit name associated with this project or the office location (if you have multiple offices). You can label the department or business unit whatever you like on the Preferences > Project > Defaults screen.
Project Status:
Specify the status of your project. When a project is completed or changed, you can edit the status accordingly. Below is a list of status options available in ArchiOffice Online.
Active |
Used for active, ongoing projects |
Inactive |
Used for inactive projects that might be on hold |
Cancelled |
Used for projects that are cancelled |
Completed |
Used for completed projects |
RFP-Awarded |
Used for RFP projects acquired by the firm |
RFP-Lost |
Used for unsuccessful RFP projects that the firm could not acquire |
RFP-Open |
Used for new RFP projects not yet acquired by the firm |
Template |
Used for projects that you want to save as a template. This template can be used at the time of creating new projects. All its data from the Projects > Details screen is copied to the new project, if selected. |
If you select Inactive or Completed, the project is removed from the active list of projects and does not appear when entering time. However, all the projects are included in the reports, irrespective of their status. To include only active, billable projects on reports, see the Search button function in the Reports topic.
Type:
Use the Billable/RFP/Internal options to flag the project according to the type of work done on it.
URL:
Enter a URL or web address associated with a project, if any. Click the URL to navigate to that address on the Internet.
Probability of Winning:
Probability or chances of acquiring a project in terms of percentage.
 This
option is visible only for the RFP type projects.
This
option is visible only for the RFP type projects.
Project Address
Address 1 & 2:
The street address of the project location. The field size should not exceed 55 characters for each line.
Use Billing Client Address:
Click this link to automatically populate the address fields with the client's billing address.
City:
The project location's city. The field size should not exceed 45 characters.
State:
The two-letter abbreviated name of the state or province where the project is located.
Zip:
The project location's zip code or postal code. The field size should not exceed 14 characters.
Country
The country or region where the project is located.
Street Map

Shows street map for the address mentioned.
Driving
Directions 
Shows driving directions to the mentioned address.
Key People
Billing Client:
Click the label of this field to go to the contact record of the client whose name is displayed.
Reassign:
Use the Reassign hyperlink to assign a different Billing Client to this Project. You will first perform a Find and then select the new contact from the Contacts List View.
Originator:
The originator will automatically default to the user who created the project.
Principal:
Enter or select the employee assigned the Principal role for a project in this field.
Project Leader:
Enter or select the employee responsible
for leading the project in this field. Click  to clear
the value of this field.
to clear
the value of this field.
Action
Assign Employee
Use the Assign Employee link to add additional Project Team members.
Assign Team
Use the Assign Team link to assign an entire team of employees (defined in Preferences) with their respective roles and rates to the project.
Team members already on a project cannot be added again. The rates of the existing members will not be updated to reflect the newly assigned team.
The role of employees is transferred when assigned to a project.
You can reorder the
project team list by dragging and dropping them at the desired
location. Click  and
hold the mouse button on the row to be moved and release the mouse
button at the target location (for the project team being repositioned).
and
hold the mouse button on the row to be moved and release the mouse
button at the target location (for the project team being repositioned).
Update Rates
Use the Update Rates link to update the billing rates for all active Project Team Members using the latest user defaults from Preferences.
Grid
This grid displays employees assigned to a project team in addition to their bill rates, time and expense approval and activity status.
Employee:
Displays team member names.
Role:
Displays the project roles of assigned team members.
Bill Rate:
Displays an employee's project team bill rate. Click the field to edit the rate.
Approve T/E
Select the check box in this column for any employee you want to have the privilege to approve time and expense entries.
Active
Select check boxes in this column to designate the employees that will be actively involved with the project. Employees who are not marked active will not be able to create time and expense entries for this project. If you click the Active header link, you can assign the Active or Inactive status to multiple team members at once.
Save ![]() :
:
Click ![]() to save changes for a listed team member. If you modify the bill rate,
clicking
to save changes for a listed team member. If you modify the bill rate,
clicking ![]() prompts
you to update the bill rate for
the slips that fall beyond the specified date here. Clicking on the Current T/E Slips button updates
the bill rate for the slips that fall on the current date specified here.
prompts
you to update the bill rate for
the slips that fall beyond the specified date here. Clicking on the Current T/E Slips button updates
the bill rate for the slips that fall on the current date specified here.
Phase
These are the distinct parts of a project for which you will have a budget and monitor actual costs against. In addition, there can be hundreds of tasks that need to get done by employees by certain dates in each phase of the project. ArchiOffice Online comes with predefined phases (for example, Schematic Design, Design Development, etc.), but authorized users can create anything they want (for example, Parts Dept., Service Dept., etc.). Basically, phases are the parts of a job that you have a budget for with tasks assigned to team members and to which time and expenses will be entered against so you can monitor the progress of a project (actual vs. budget, progress and tasks). After adding a phase to a project, you can move that phase up in the phase order. You can also set the start and end dates for the phases that allows you to run financial reports that can project revenue over time by calculating the budgeted fee over the length of the phase.
Action
Add Template:
Add a template phase defined in Preferences for the projects. Only those template phases are listed which are not added to the project.
Add Main:
Add a root phase.
Sort A to Z:
Click to sort phases in ascending alphanumeric order.
Sort Z to A:
Click to sort phases in descending alphanumeric order.
Duplicate:
Click to duplicate the phases and their sub phases within a project. Only those job codes are duplicated that are part of the phase or sub phase.
Sub:
Add a child phase to the selected phase.
You cannot add a sub-phase to a phase that
has been included on an invoice.
When adding a sub-phase to a phase that has been used when
recording time or expense entries, all job codes, budget details,
tasks and time and expense entries are moved to the new sub-phase.
When adding a sub-phase to a phase that has not been used to
record a time or expense entry, if the Use
Task for Time option on the Projects-Tasks
screen has been enabled, all job codes, budget details,
tasks, and time and expense entries are moved to the new sub-phase.
Otherwise, the budget and job codes will be moved to the new
sub-phase and you will be given the option to move the tasks.
Delete:
Choose this option to delete a selected phase.
Move Up/Move Down:
Select one of these options to change the phase order.
Save:
Click to save changes made to listed phases.
Phase Name:
Identifies the Phase Name.
Active:
Select this check box if the phase is active and employees can enter time and expenses against it. Clear this option to prevent users from applying time or expenses against this phase. Deactivating a phase is useful if it has been completed, fully billed, or you want to prevent additional time and expense entries from being entered for it.
 The phases appear grayed
out if their Active check boxes are unmarked.
The phases appear grayed
out if their Active check boxes are unmarked.
Budget Hours:
Enter the budgeted amount of time that a phase will take to complete.
Cap:
Check if the phase is hourly and is not to exceed a certain monetary amount.
This check box can only be selected if the Hourly check box is already selected.
Hourly:
Check if the phase is hourly and should be charged as time and material above and beyond the contract fee.
Clearing this option will also clear the Cap check box if it was already selected.
Start Date:
Enter the date on which the phase starts.
End Date:
Enter the date on which the phase ends.
Parent Phase:
When a sub-phase is selected, its parent phase displays in this read-only field.
Make this
Parent  :
:
Click  to move a selected child phase to the parent level.
to move a selected child phase to the parent level.
Represents the list of services you will be providing within the phases of your project. Each job code can have a rate associated with it as well. So when a time entry is entered, the rate will be set to the job code bill rate rather than the employees default charge rate.
Action
Add Template:
Add a template Job Code defined in Preferences for the projects.
Add Main:
Adds a root or parent job code.
Sort A to Z:
Click to sort phases in ascending alphanumeric order.
Sort Z to A:
Click to sort phases in descending alphanumeric order.
Sub:
Adds a child job code to the selected Job Code.
Delete:
Select this option to delete a selected job code.
Move Up/Move Down:
Select one of these options to change the phase order.
Code Name:
Identifies the Number and Job Code Name.
Active:
Check if the job code is active and employees can enter their time and expenses against it. If no longer needed, clear this option so users cannot apply time or expenses against the job code.
 The codes appear grayed
out if their Active check boxes are unmarked.
The codes appear grayed
out if their Active check boxes are unmarked.
Bill Rate:
For a particular job code (this takes precedence over a team member's billing rate).
Service:
Choose Basic when working with fixed fee projects to use the Job Code for time that is to be part of the fixed fee. Choose Additional to have all time be billed as time and materials, in addition to the fixed fee. Generally all job codes for expenses will be set to Basic.
Parent Job:
When a sub-task is selected, its parent task displays in this read-only field.
Make this
Parent  :
:
Click  to move a selected child-task to the parent level.
to move a selected child-task to the parent level.
Button Panel
Search  :
:
Use this search field to locate projects quickly. The field's predictive
search instantly displays results as you type in this field. Click  to
clear the previous search result.
to
clear the previous search result.
 Mark
the Active Only check box to search for the active projects only.
Mark
the Active Only check box to search for the active projects only.
Previous:
Click to display the previous project record.
Next:
Click to display the next project record.
Save:
Click to save changes made to a project's record.
Help:
Opens the ArchiOffice Online Help in the Projects section.
Action
New:
Select to create a new project.
Duplicate:
Select to duplicate an active project record.
Delete:
Select to delete a project. This requires proper security permissions (provided in the Preferences screen).
My List:
Select to view the projects assigned to you.
List:
Select to view a list of all projects.
Find:
Use this option to locate projects matching specific criteria, with the resulting Found Set displayed in the List View.
Re-Find:
Select to return to the last Find criteria so you can modify the requests before executing the search.